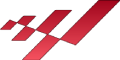Introduction
For the use of SimRacing rigs, there are various cross-platform software solutions to operate the multitubing. The most well-known are SimRacing Studio and SimHub. These programs usually only support controllers from other manufacturers. To make our controller compatible as well, we have developed a special compatibility mode. However, it should be noted that a reduction in resolution is inevitable since our controller supports a higher resolution.
In this article, we will show you how to set up the Motion4Sim controller so that it works as plug & play with SimRacing Studio or SimHub.
We have developed an internal emulation that simulates the internal USB port as a Thanos AMC controller port. By installing a standard Windows driver, a connection between the controller and the applications SimRacing Studio or SimHub is enabled. This emulation scales and processes the incoming data before it is sent to the motors.
To use the Motion4Sim controller with SimRacing Studio or SimHub, you first need to install the dashboard. Alternatively, the SRS support function can be enabled via the handheld controller.
to use this feature only the flash usb port may work!
here is a link for a video showing the activation process:
Using the Dashboard App:
To use the dashboard to enable SRS support, open the dashboard and navigate to the Config menu via the „Config“ button. Select the Setup tab and look for the option “Enable SRS-Support” in the bottom left. Ensure that this option is activated. The controller must be connected and the „Connect“ button in the dashboard must be green. Click on the „Transmit“ option at the top of the form. Once the transmission is successfully executed the controller restarts.
Using the Handheld or Controller Menu:
In the controller menu, navigate through the menu, turn the encoder to the right, and select the “Setup” menu item. Press the encoder to access a submenu, choose the “SRS Support” option, and activate it by setting the option to “ON.” Press the encoder again to go back, turn to the right, select “Back” to go up a menu level, and turn to the right again. Select the “Save and Return” option. Then restart the controller.
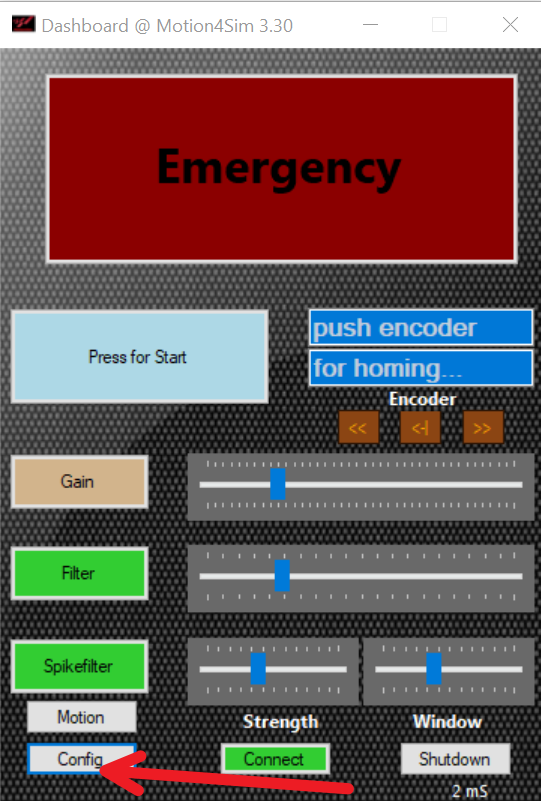
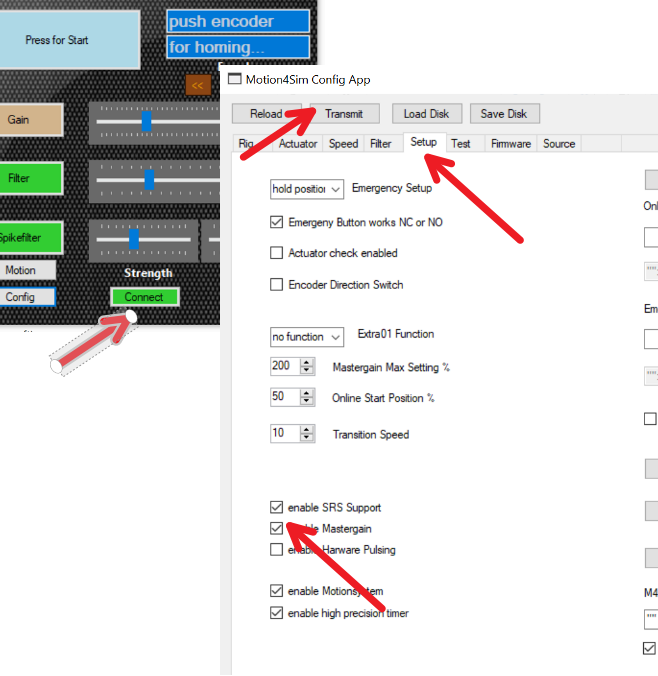
A new device appears in the Device Manager under “USB Controllers”. It is usually recognized as “USB Serial Converter”. Windows cannot start this device on its own and requires the selection of another driver. This is indicated by the yellow triangle with an exclamation mark on the device.
To do this, follow these steps: Open the Device Manager.
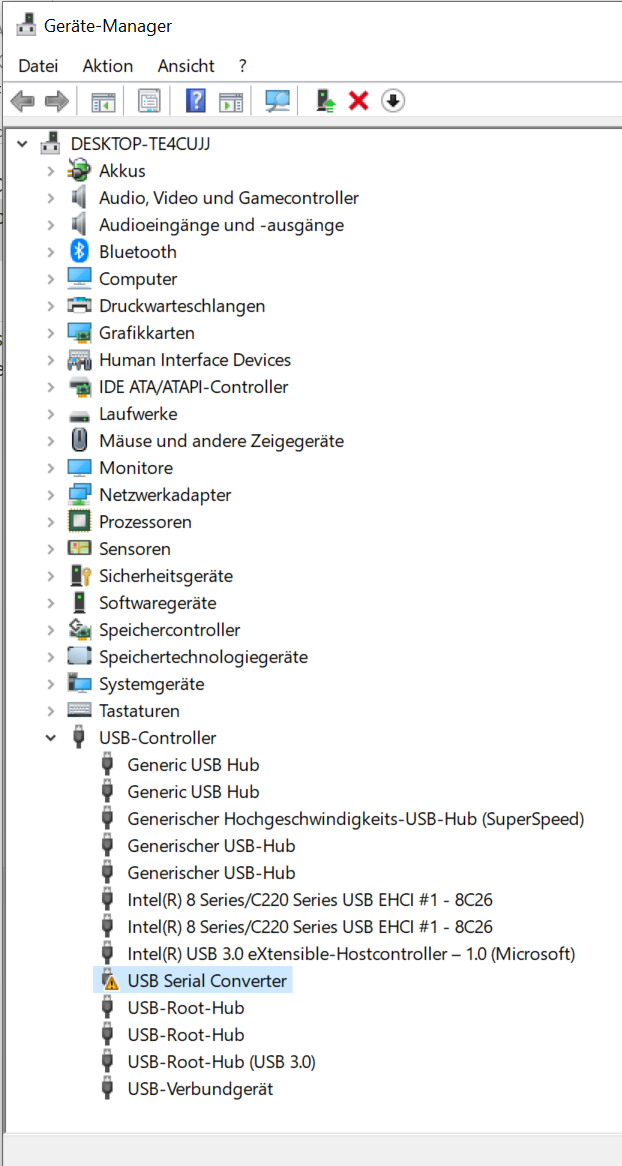
Select the device and open it. The description should be as follows.
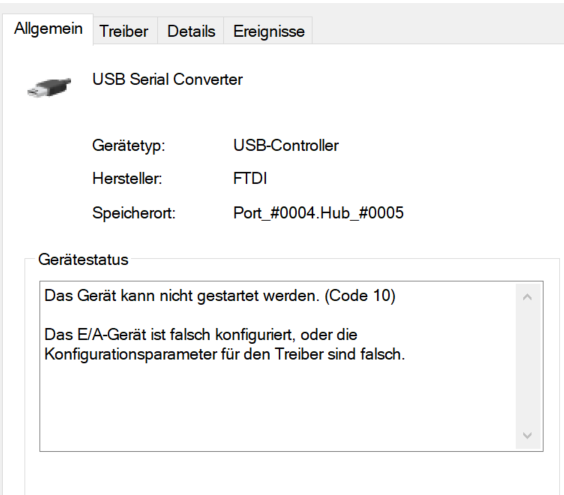
Now select the “Driver” tab and choose the option “Update Driver.”
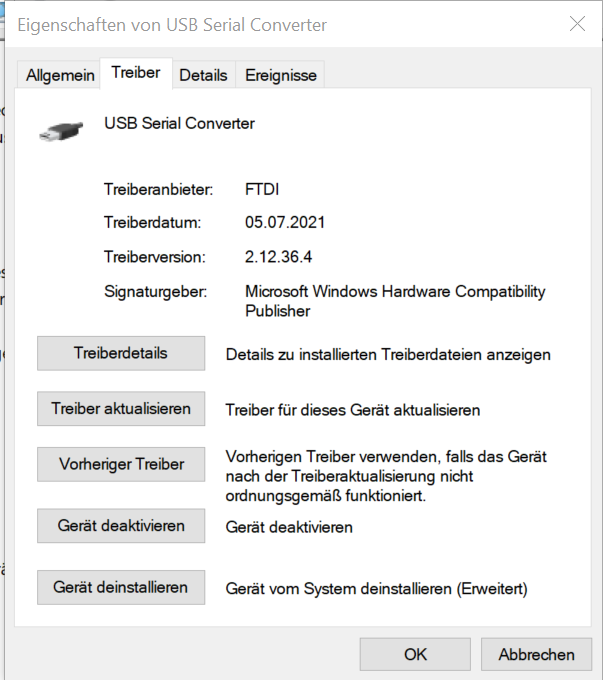
When asked, “How do you want to search for drivers?” select “Browse my computer for drivers.” This allows you to search and install the new drivers manually.
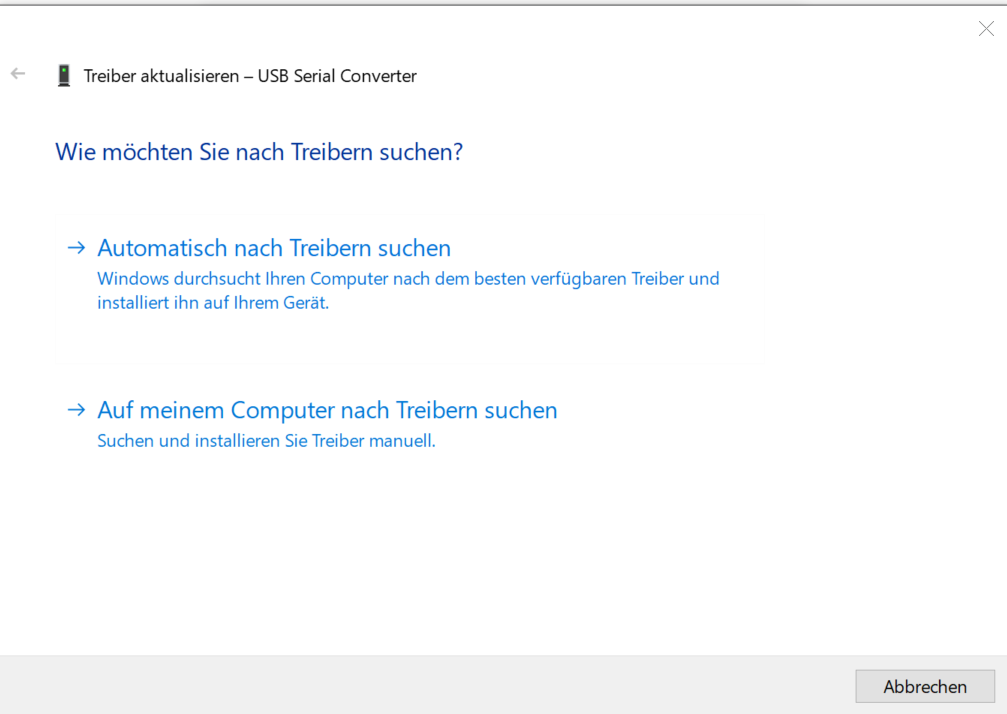
Then you will have the option to search for drivers on your computer or select the suggestion “Choose from a list of available drivers on my computer.” Choose this option.
Enable “Show compatible hardware” and select the device “Serial USB Device” there. Confirm the selection by clicking “Next.”
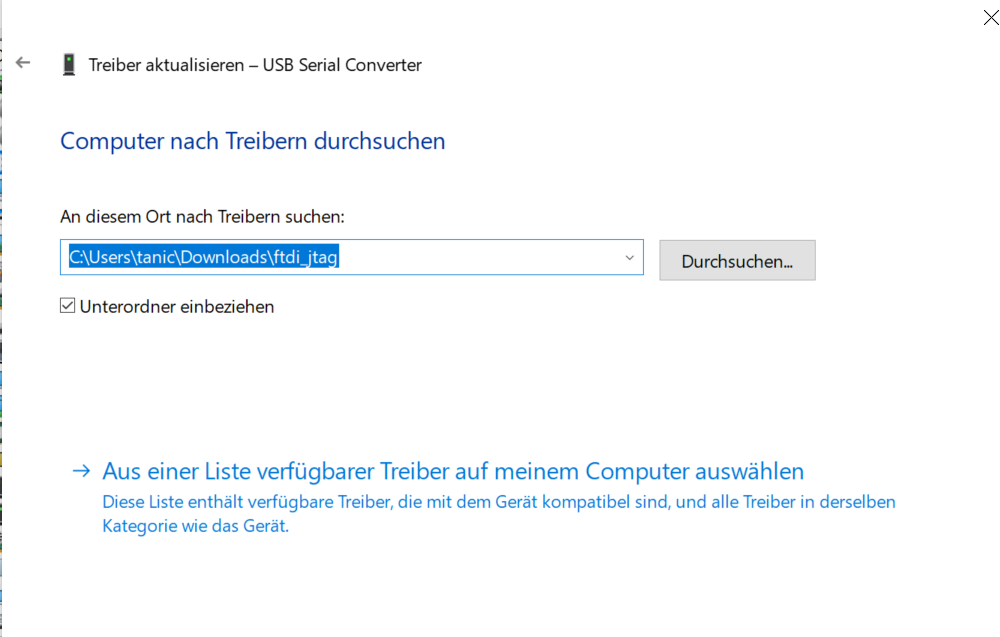
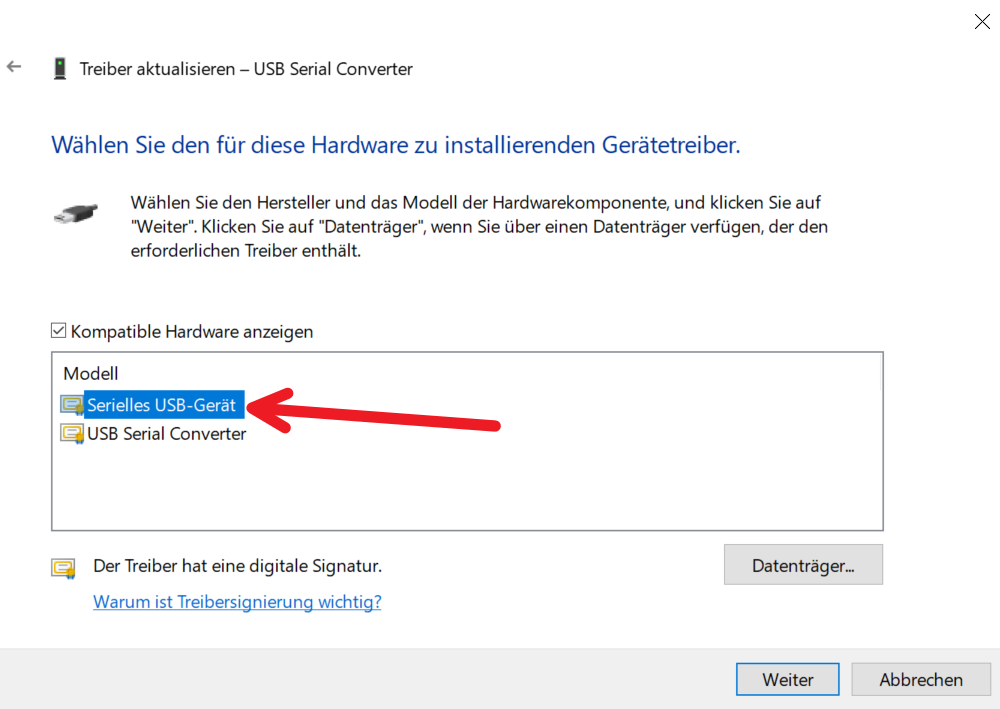
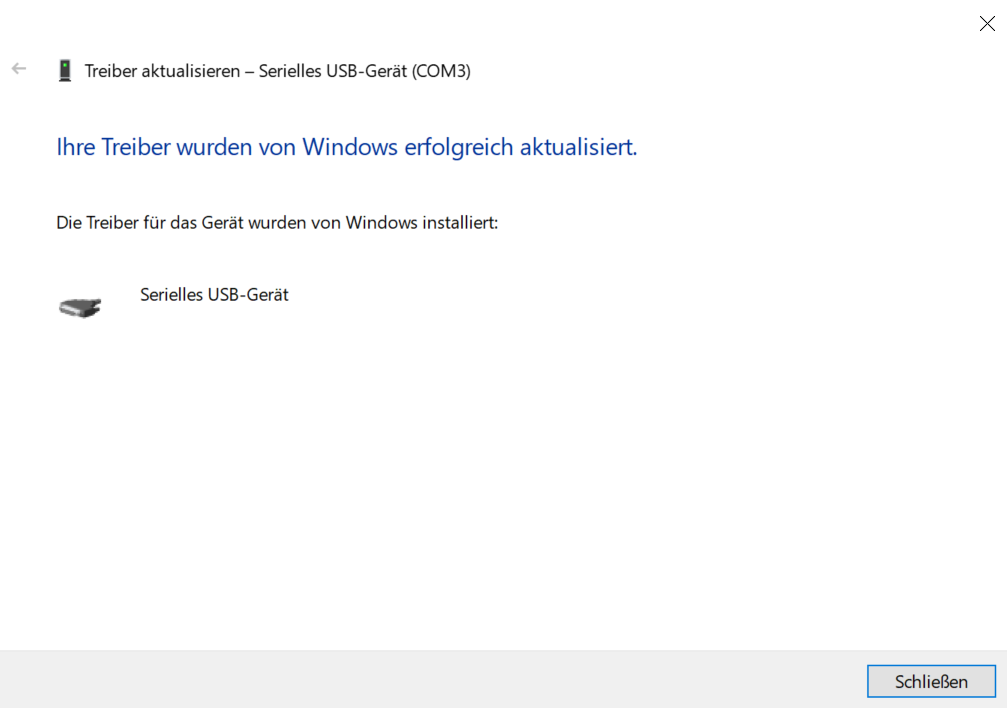
Windows will confirm that the driver has been successfully installed. You can now close the Device Manager, and the device should be functioning properly.
The device should now be displayed under Ports (COM & LPT) as a Serial USB Device with an assigned COM port. The device should have the status “This device is working properly.”
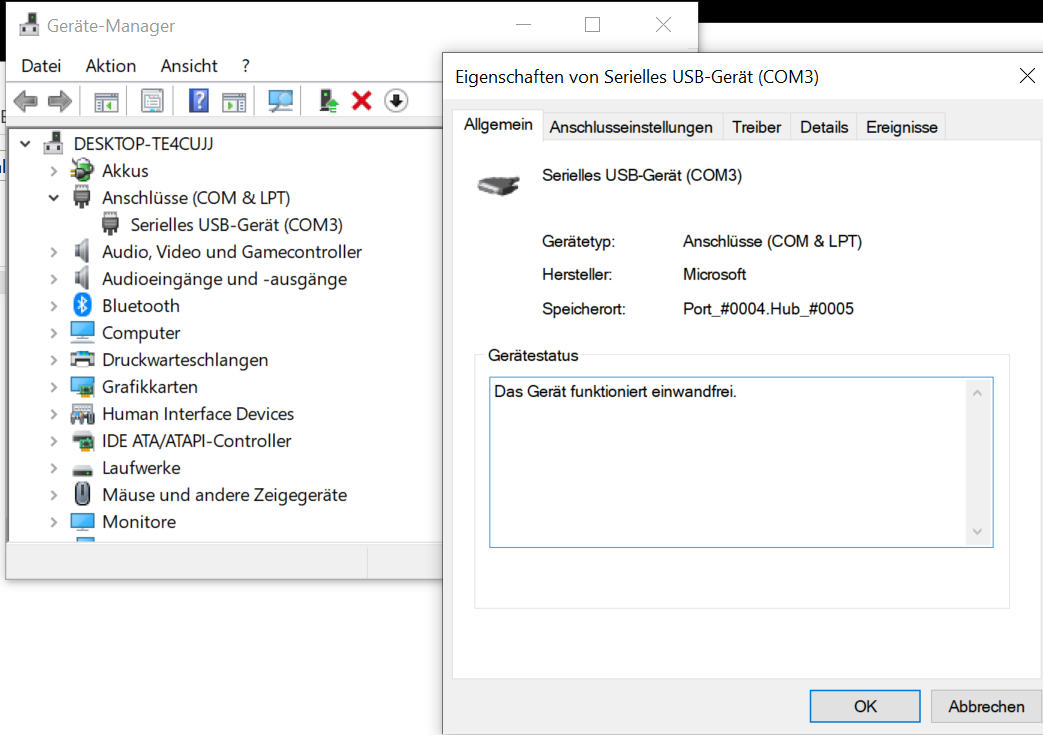
now you can restart your system and use SRS or Simhub.